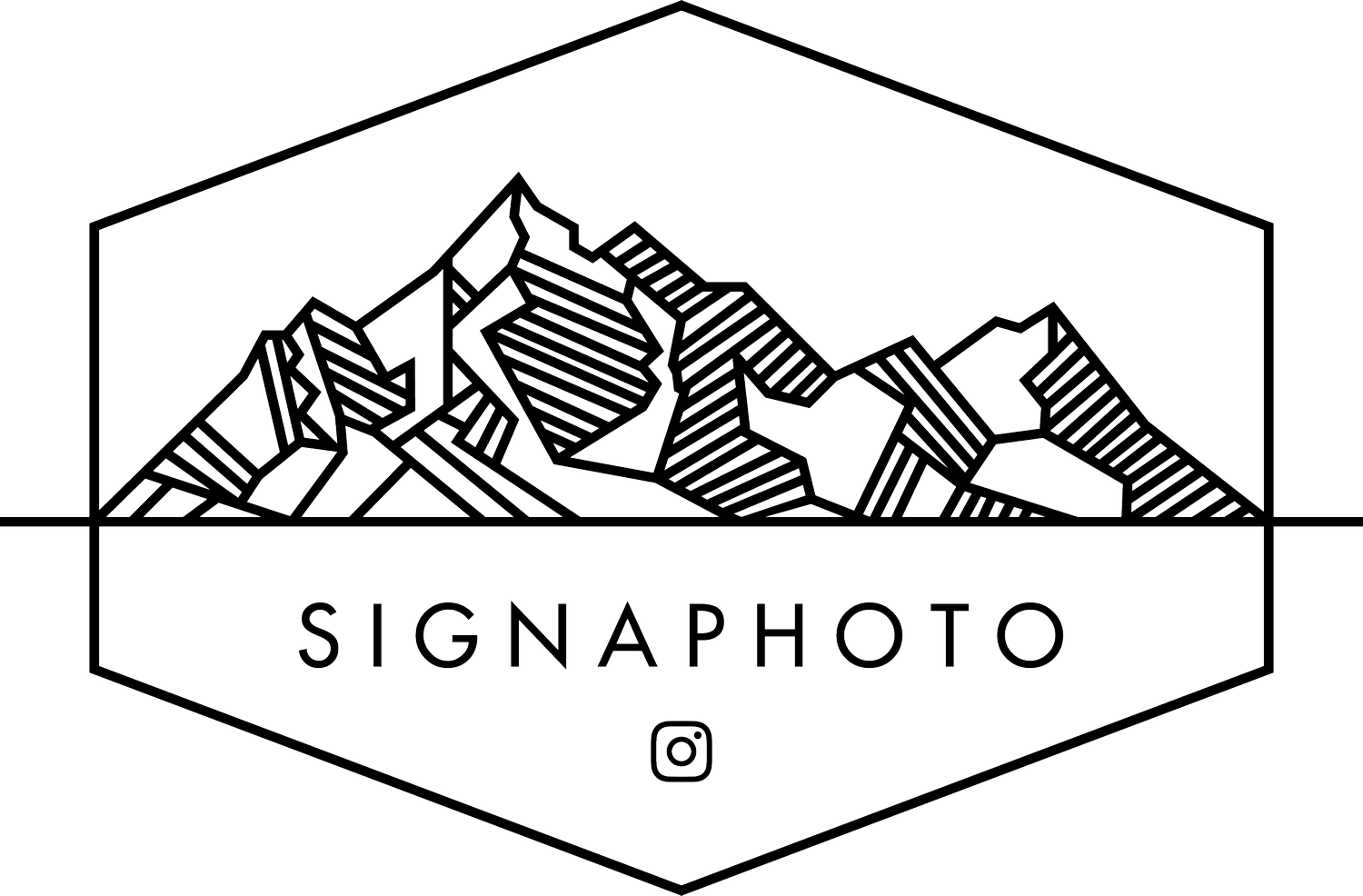Bild 1 von 8
Bild 1 von 8

 Bild 2 von 8
Bild 2 von 8

 Bild 3 von 8
Bild 3 von 8

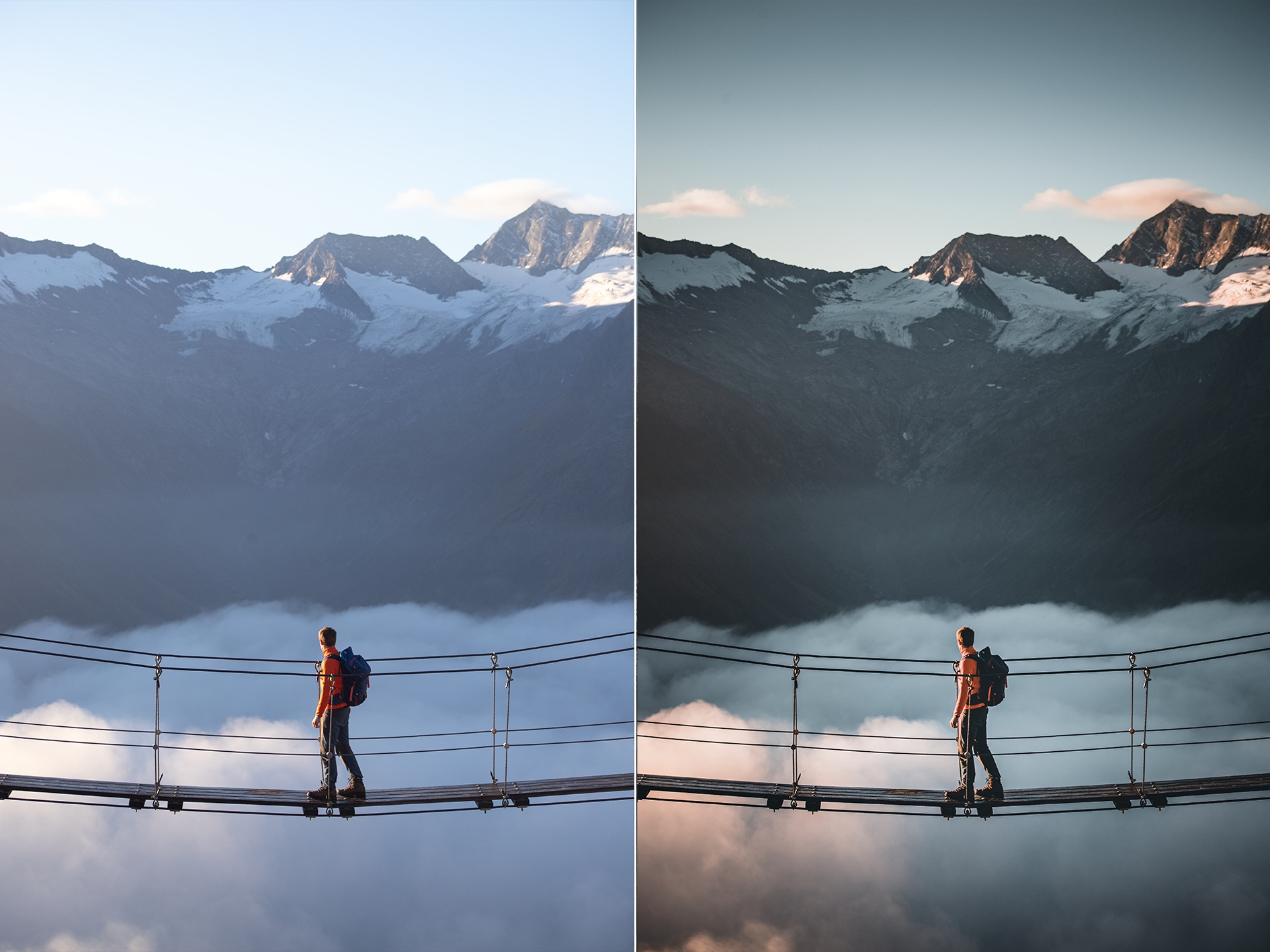 Bild 4 von 8
Bild 4 von 8
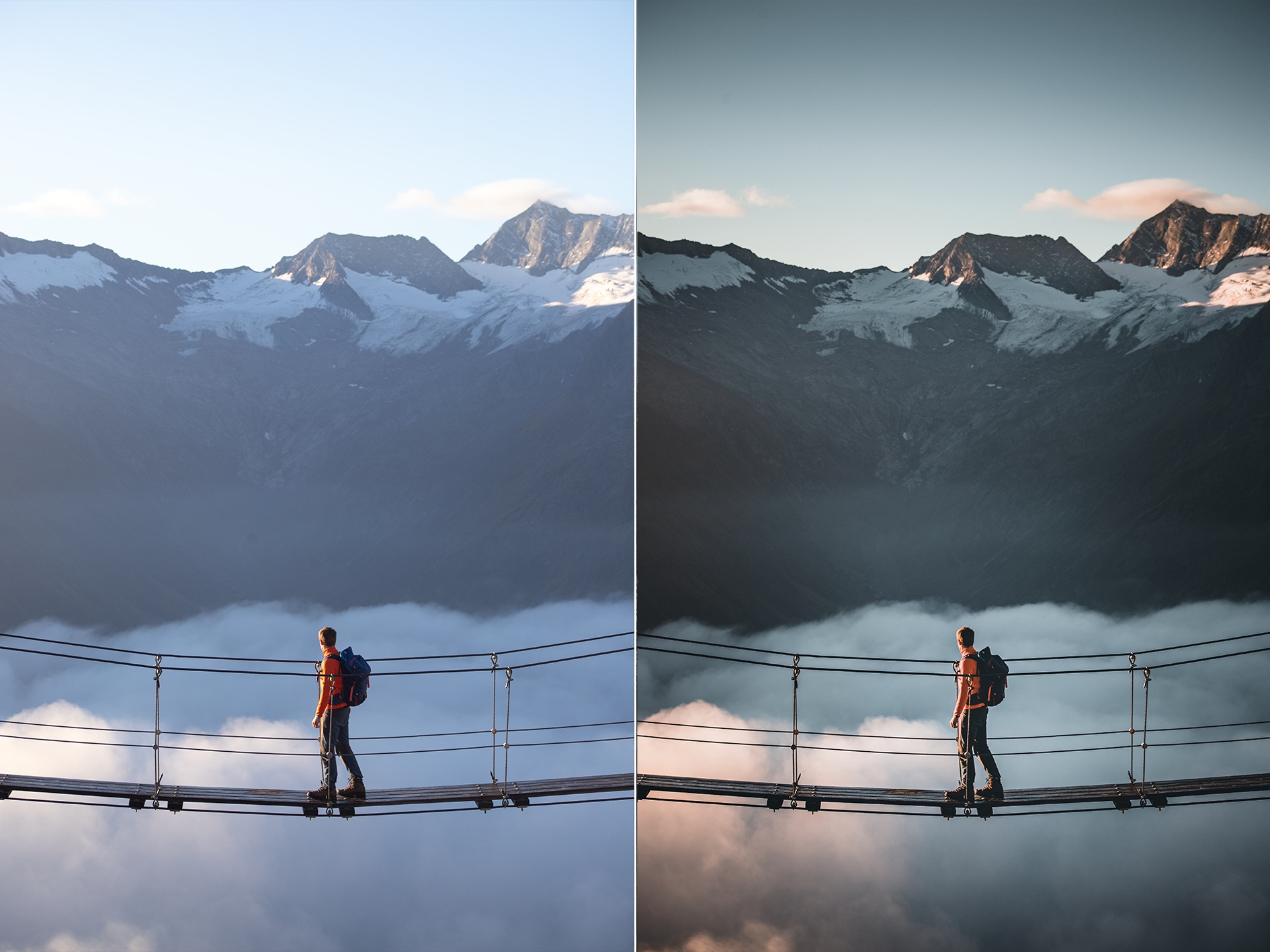
 Bild 5 von 8
Bild 5 von 8

 Bild 6 von 8
Bild 6 von 8

 Bild 7 von 8
Bild 7 von 8

 Bild 8 von 8
Bild 8 von 8




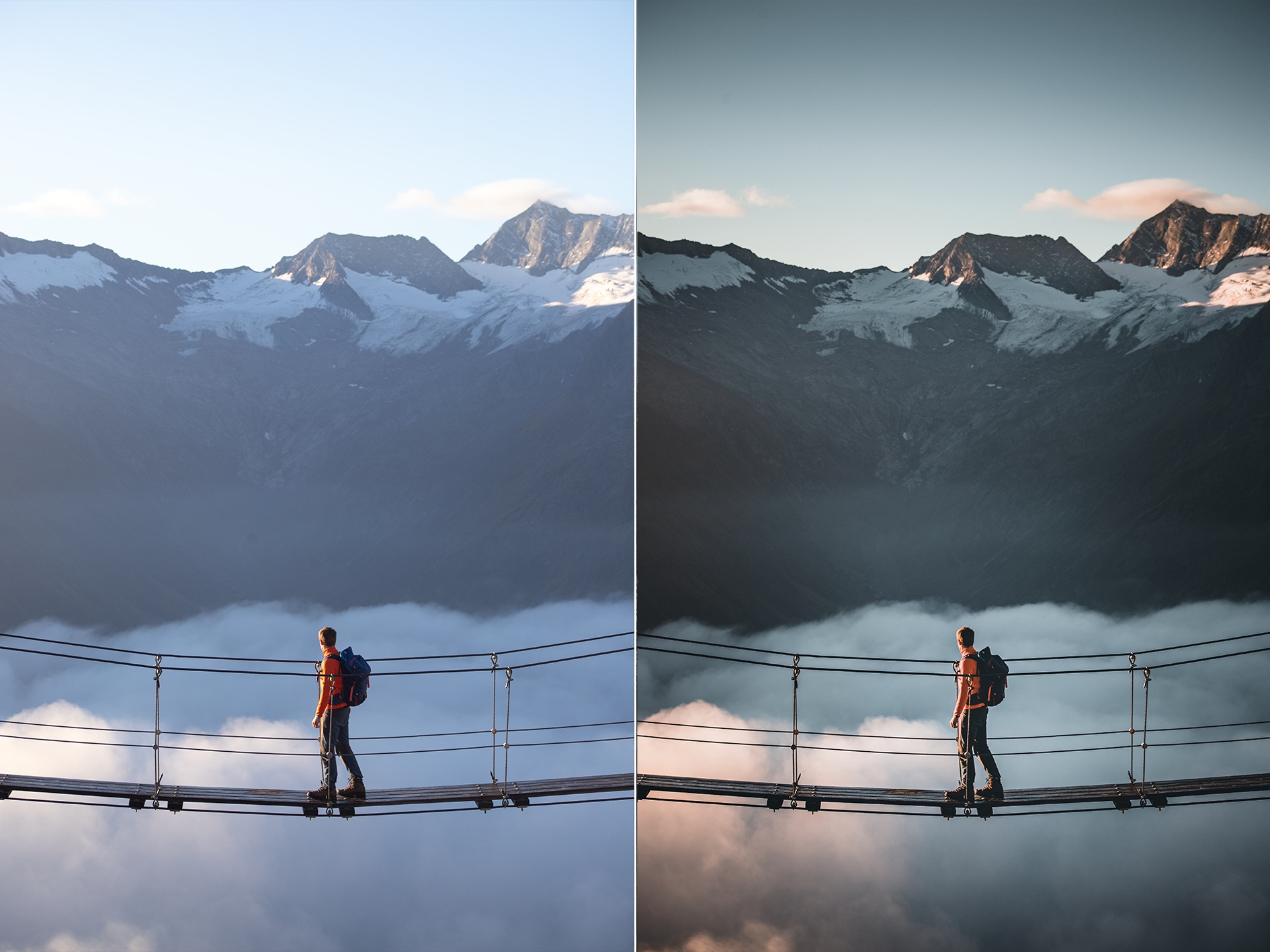




Mountain Collection
"Die Berge sind meine Lehrer – sie lehren mich Demut, Respekt und Ausdauer. In ihrer majestätischen Stille höre ich die Geschichten der Natur, die sich über Jahrmillionen erstrecken. Der Gipfel ist nicht nur ein physischer Höhepunkt, sondern auch eine Metapher für die Herausforderungen des Lebens. Auf dem Weg nach oben begegnen wir unseren Ängsten, überwinden Hindernisse und erleben Momente der Euphorie. Die Berge fordern uns heraus, unsere Grenzen zu erkennen und zu erweitern. In ihrer Erhabenheit finde ich Frieden und Inspiration, die mir helfen, die Höhen und Tiefen meines eigenen Lebens mit Gelassenheit zu bewältigen."- Reinhold Messner
Die Mountain Collection enthält alle 20 meiner Lightroom-Voreinstellungen, – vollständig kompatibel mit den Desktop- und Mobilversionen von Adobe Lightroom. Diese Voreinstellungen wurden über einen Zeitraum von 7 Jahren sorgfältig zusammengestellt und eignen sich sowohl für Anfänger als auch für Profis.
Sie arbeiten mit einer Vielzahl von Aufnahmestilen, die von Landschaftsfotografie, Porträts, Nachtfotografie bis hin zu städtischen Umgebungen reichen, und ich verwende diese regelmäßig für meine hochwertigen kommerziellen Arbeiten.
Produktmerkmale
Filmische Looks
Professionelle Bearbeitungen
großartige Farben
perfekt geeignet für alle Reisenden & Blogger
Ein-Klick Lösung für deine Reise- und Abenteuer Fotos
Installation
WIE DU PRESETS IN LIGHTROOM 4-6 UND DER CREATIVE CLOUD INSTALLIERST:
++WICHTIGER HINWEIS++
Falls du den Download Link nicht erhalten haben solltest, überprüfe bitte deinen Email Spam Ordner!
Lightroom Versionen 7.3 und neuer:
1.) Öffne Lightroom, wähle ein beliebiges Bild und gehe sicher, dass du im Entwicklen- Modus bist.
2.) Suche 'Entwickeln' in der oberen Menüleiste und klicke 'Neue Vorgabe...'.
3.) Ein neues Feld erscheint, in dem du dein Test-Preset nennen kannst. Gebe einen beliebigen Namen ein (z.B. "Test").
4.) Klicke auf das zweite Feld 'Gruppe:', scrolle ganz nach oben und wähle 'Neue Gruppe...'.
5.) In einem kleinen Pop-Up Fenster kannst du nun deine Gruppe bennen. Gebe einen Namen deiner Wahl ein (z.B. "Signaphoto - Mountain Presets") und klicke 'Erstellen'.
6.) Überspringe die Einstellungen und drücke nochmals 'Erstellen'.
7.) Dein neu erstellter Preset Ordner wird inzwischen in der linken Menüleiste der Vorgaben erscheinen.
8.) Mit einem Rechtsklick auf den eben erstellten Ordner und 'Importieren...' auswählen.
9.) Navigiere zum entpackten Ordner mit meinen Presets, wähle alle .XMP-Dateien aus und klicke 'Importieren'.
10.) Jetzt kannst du dein Test-Preset löschen und kannst mit dem Bearbeiten loslegen! :)
Lightroom Versionen 7.2 und älter:
1.) Öffne Lightroom und klicke auf 'Bearbeiten' in der oberen Menüleiste (neben 'Datei') an einem PC, danach auf 'Voreinstellungen'. Am Mac Computer findest du die 'Voreinstellungen', wenn du auf 'Lightroom' (in der linken oberen Ecke) klickst.
2.) Ein neues Fenster öffnet sich. Wähle den zweiten Menüpunkt 'Vorgaben' aus.
3.) Wähle 'Lightroom-Entwicklungsvorgaben anzeigen'.
4.) Doppelklick auf ‚Lightroom‘ > ‚Develop Presets‘
5.) Das ist der Ordner, in den du die entpackten Preset-Dateien hineinkopierst.
6.) Starte Lightroom erneut und du kannst mit dem Bearbeiten loslegen! :)
Lightroom Mobile
WIE DU PRESETS IN LIGHTROOM MOBILE INSTALLIERST:
1.) Zuerst musst du Lightroom CC auf deinem Desktop PC/Laptop installiert haben.
2.) Öffne Lightroom CC, suche den Menüpunkt 'Datei' in der oberen Leiste und klicke 'Profile und Vorgaben importieren...'.
3.) Navigiere zum entpackten Ordner mit meinen Presets, wähle alle aus und klicke 'importieren'.
4.) Jetzt wurden die Presets zu deinen Vorgaben hinzugefügt, die du ganz unten auf der "Bearbeiten'-Leiste findest.
5.) Wenn du einen neuen Ordner anlegen willst, wähle mit dem Rechtsklick eins der Presets aus, klicke 'In Gruppe verschieben' und wähle 'Neue Gruppe...'
6.) Gebe einen Namen deiner Wahl ein (z.B. "Signaphoto Presets") und klicke 'Erstellen'.
7.) Alle deine Presets werden nun automatisch mit der Lightroom Mobile App auf deinem Handy synchronisiert.
8.) Logge dich einfach auf deinem Handy ein und du kannst mit dem Bearbeiten loslegen :)
"Die Berge sind meine Lehrer – sie lehren mich Demut, Respekt und Ausdauer. In ihrer majestätischen Stille höre ich die Geschichten der Natur, die sich über Jahrmillionen erstrecken. Der Gipfel ist nicht nur ein physischer Höhepunkt, sondern auch eine Metapher für die Herausforderungen des Lebens. Auf dem Weg nach oben begegnen wir unseren Ängsten, überwinden Hindernisse und erleben Momente der Euphorie. Die Berge fordern uns heraus, unsere Grenzen zu erkennen und zu erweitern. In ihrer Erhabenheit finde ich Frieden und Inspiration, die mir helfen, die Höhen und Tiefen meines eigenen Lebens mit Gelassenheit zu bewältigen."- Reinhold Messner
Die Mountain Collection enthält alle 20 meiner Lightroom-Voreinstellungen, – vollständig kompatibel mit den Desktop- und Mobilversionen von Adobe Lightroom. Diese Voreinstellungen wurden über einen Zeitraum von 7 Jahren sorgfältig zusammengestellt und eignen sich sowohl für Anfänger als auch für Profis.
Sie arbeiten mit einer Vielzahl von Aufnahmestilen, die von Landschaftsfotografie, Porträts, Nachtfotografie bis hin zu städtischen Umgebungen reichen, und ich verwende diese regelmäßig für meine hochwertigen kommerziellen Arbeiten.
Produktmerkmale
Filmische Looks
Professionelle Bearbeitungen
großartige Farben
perfekt geeignet für alle Reisenden & Blogger
Ein-Klick Lösung für deine Reise- und Abenteuer Fotos
Installation
WIE DU PRESETS IN LIGHTROOM 4-6 UND DER CREATIVE CLOUD INSTALLIERST:
++WICHTIGER HINWEIS++
Falls du den Download Link nicht erhalten haben solltest, überprüfe bitte deinen Email Spam Ordner!
Lightroom Versionen 7.3 und neuer:
1.) Öffne Lightroom, wähle ein beliebiges Bild und gehe sicher, dass du im Entwicklen- Modus bist.
2.) Suche 'Entwickeln' in der oberen Menüleiste und klicke 'Neue Vorgabe...'.
3.) Ein neues Feld erscheint, in dem du dein Test-Preset nennen kannst. Gebe einen beliebigen Namen ein (z.B. "Test").
4.) Klicke auf das zweite Feld 'Gruppe:', scrolle ganz nach oben und wähle 'Neue Gruppe...'.
5.) In einem kleinen Pop-Up Fenster kannst du nun deine Gruppe bennen. Gebe einen Namen deiner Wahl ein (z.B. "Signaphoto - Mountain Presets") und klicke 'Erstellen'.
6.) Überspringe die Einstellungen und drücke nochmals 'Erstellen'.
7.) Dein neu erstellter Preset Ordner wird inzwischen in der linken Menüleiste der Vorgaben erscheinen.
8.) Mit einem Rechtsklick auf den eben erstellten Ordner und 'Importieren...' auswählen.
9.) Navigiere zum entpackten Ordner mit meinen Presets, wähle alle .XMP-Dateien aus und klicke 'Importieren'.
10.) Jetzt kannst du dein Test-Preset löschen und kannst mit dem Bearbeiten loslegen! :)
Lightroom Versionen 7.2 und älter:
1.) Öffne Lightroom und klicke auf 'Bearbeiten' in der oberen Menüleiste (neben 'Datei') an einem PC, danach auf 'Voreinstellungen'. Am Mac Computer findest du die 'Voreinstellungen', wenn du auf 'Lightroom' (in der linken oberen Ecke) klickst.
2.) Ein neues Fenster öffnet sich. Wähle den zweiten Menüpunkt 'Vorgaben' aus.
3.) Wähle 'Lightroom-Entwicklungsvorgaben anzeigen'.
4.) Doppelklick auf ‚Lightroom‘ > ‚Develop Presets‘
5.) Das ist der Ordner, in den du die entpackten Preset-Dateien hineinkopierst.
6.) Starte Lightroom erneut und du kannst mit dem Bearbeiten loslegen! :)
Lightroom Mobile
WIE DU PRESETS IN LIGHTROOM MOBILE INSTALLIERST:
1.) Zuerst musst du Lightroom CC auf deinem Desktop PC/Laptop installiert haben.
2.) Öffne Lightroom CC, suche den Menüpunkt 'Datei' in der oberen Leiste und klicke 'Profile und Vorgaben importieren...'.
3.) Navigiere zum entpackten Ordner mit meinen Presets, wähle alle aus und klicke 'importieren'.
4.) Jetzt wurden die Presets zu deinen Vorgaben hinzugefügt, die du ganz unten auf der "Bearbeiten'-Leiste findest.
5.) Wenn du einen neuen Ordner anlegen willst, wähle mit dem Rechtsklick eins der Presets aus, klicke 'In Gruppe verschieben' und wähle 'Neue Gruppe...'
6.) Gebe einen Namen deiner Wahl ein (z.B. "Signaphoto Presets") und klicke 'Erstellen'.
7.) Alle deine Presets werden nun automatisch mit der Lightroom Mobile App auf deinem Handy synchronisiert.
8.) Logge dich einfach auf deinem Handy ein und du kannst mit dem Bearbeiten loslegen :)